Whereby meetings
Step-by-step instructions on how to integrate Whereby meetings with TIMERshare using the virtual camera feature in OBS Studio or similar live streaming tools.
TIMERshare can be easily integrated with Whereby meetings using the virtual camera feature in OBS Studio and other live streaming tools. This integration allows you to display the timer directly over your camera or use it as a standalone timer.
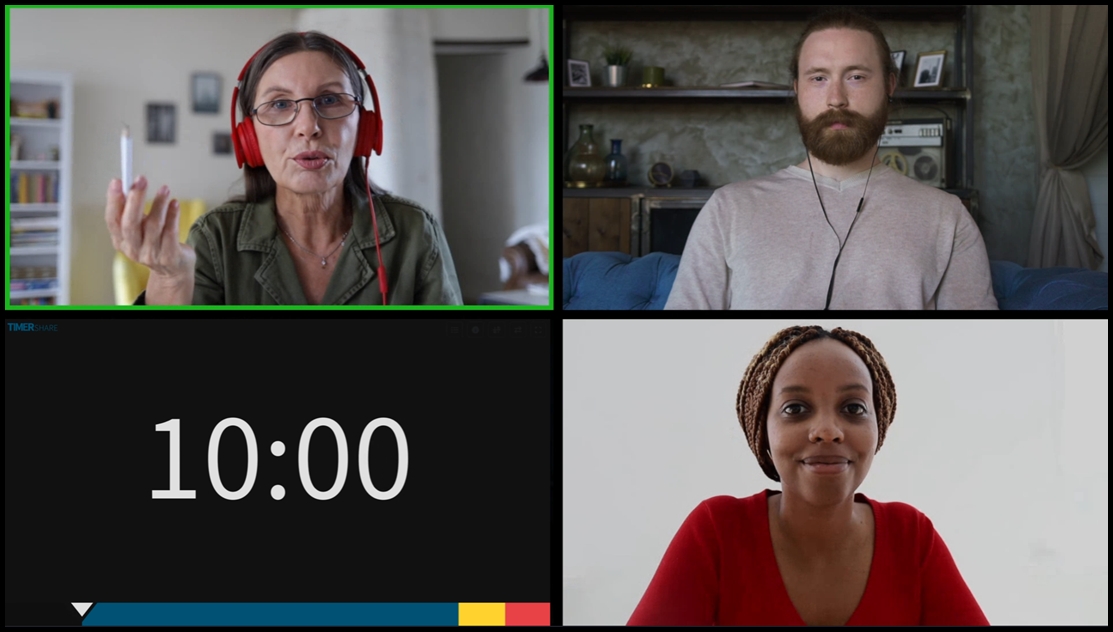
In online meeting tools, the background and camera, including the timer, may appear flipped in the self-view, but other participants see it correctly. Some tools offer a 'Mirror my video' setting that can be disabled, allowing you to see the self-view in the same orientation as other participants.
For more details, please refer to the software's FAQs.
Integrating the timer's chime sound is currently challenging. If participants need to hear the chime, consider sharing the viewer screen separately from the meeting tool.
The following step-by-step instructions may vary depending on your environment or software version. Please note that this is not a guide for using the software itself. Company and product names mentioned are trademarks or registered trademarks of their respective owners.
Display Timer Over Your Camera
1. Set Up the Virtual Camera in a Live Streaming Tool
Configure the settings in your live streaming tool.
If using OBS Studio as the virtual camera in an online meeting tool, select "Start Virtual Camera" from "Controls" beforehand.
2. Join the Online Meeting and Switch the Camera to Virtual Camera
Click the camera type and change it to "OBS Virtual Camera" or another virtual camera.
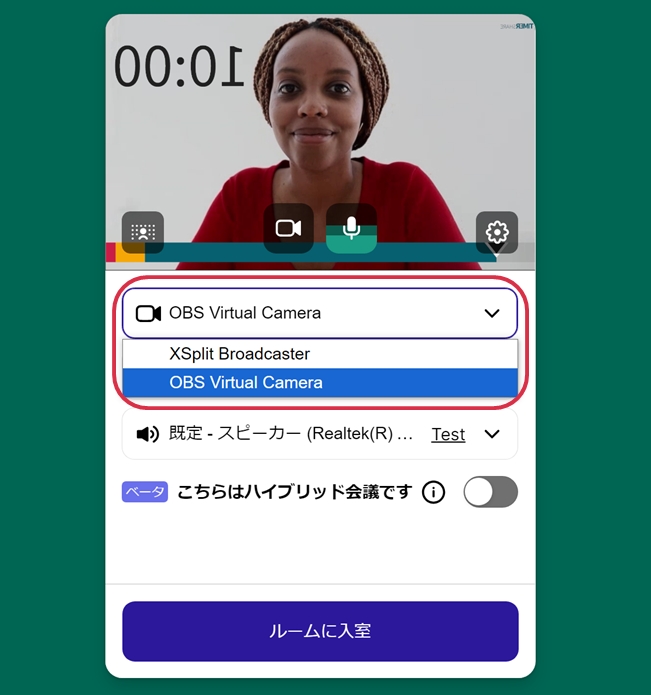
🎉 The camera with the timer can now be used in the online meeting
Depending on the settings of your streaming tool, you can display the timer over the camera or show only the timer.
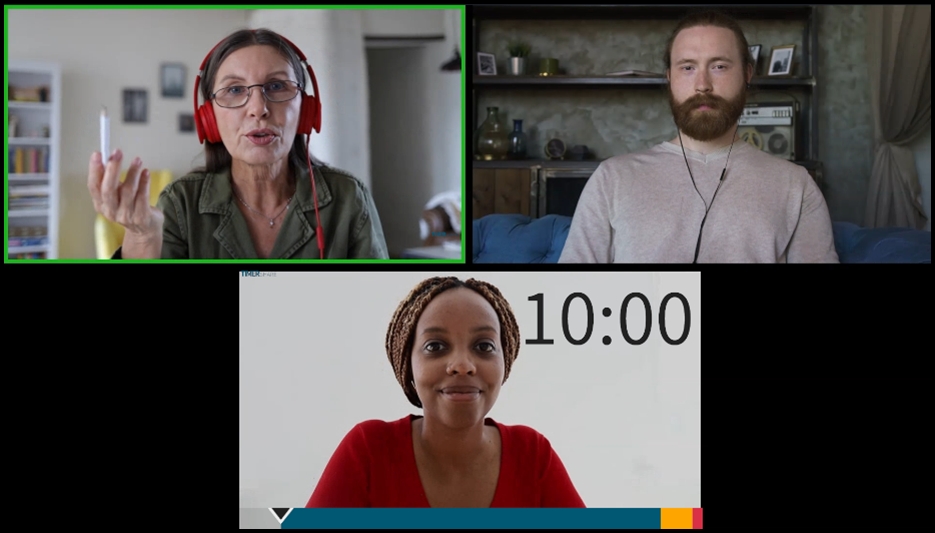
By the way, TIMERshare can be accessed via a browser from any internet-connected device (Desktop/Mobile), making it easy to control the timer from your smartphone without switching browsers during a meeting.
Add an Independent Timer to the Meeting
Even if other participants share their screens for a slideshow, the displayed timer will remain visible.
1. Set Up the Virtual Camera in a Live Streaming Tool
Configure the settings in your live streaming tool.
If using OBS Studio as the virtual camera in an online meeting tool, select "Start Virtual Camera" from "Controls" beforehand.
2. Join the Online Meeting as the Main User
Join as usual, enabling your microphone and main (default) camera if needed.
3. Add a Sub-User to the Online Meeting
Obtain the invitation link (URL for participation) and access it from another browser or tab.
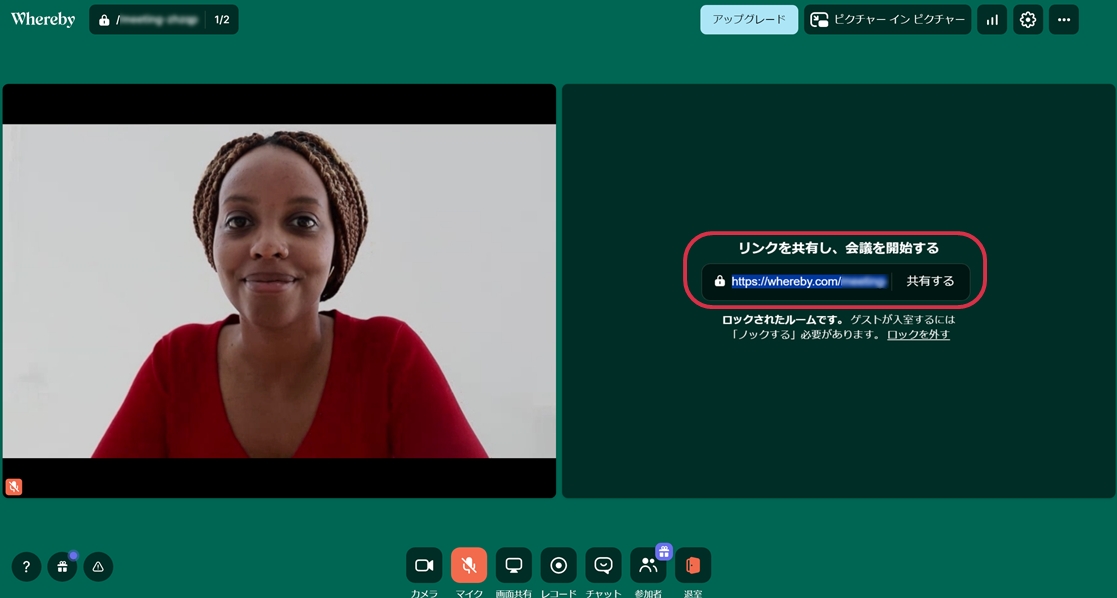
This method may not work with certain online meeting tools or specific versions.
4. Switch the sub-user's camera to the virtual camera
Click the camera type and change it to 'OBS Virtual Camera' or a similar virtual camera, then join the meeting.
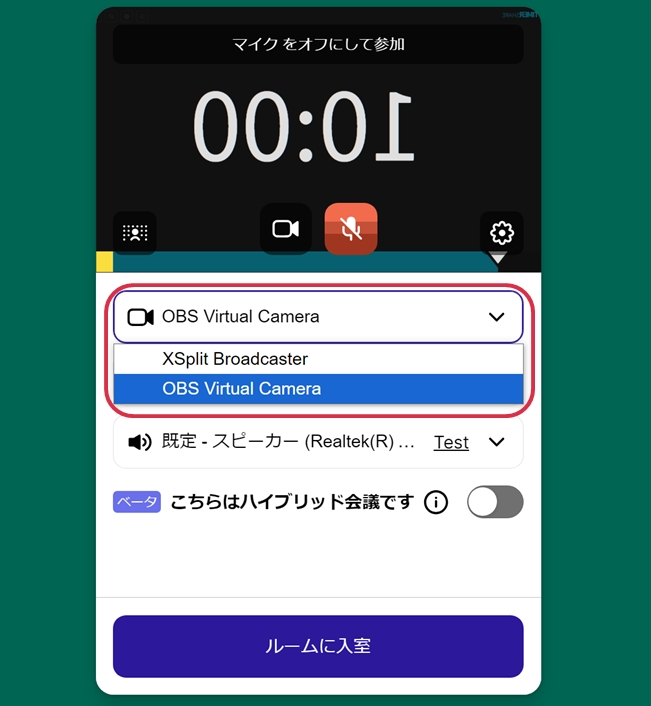
🎉 An independent timer has been successfully set up in the online meeting
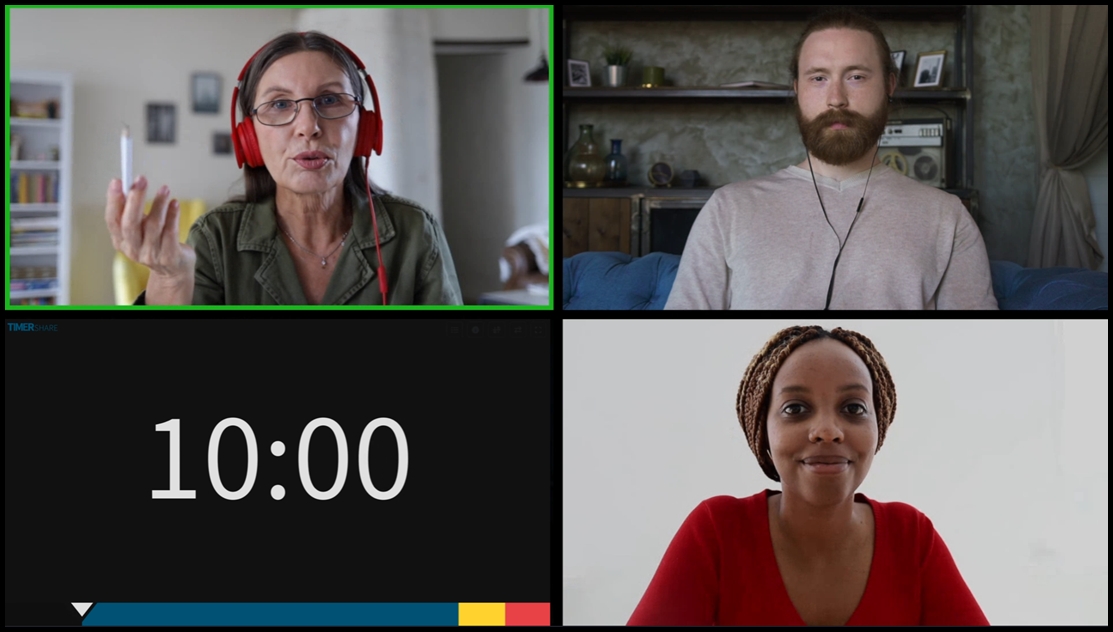
By the way, TIMERshare is accessible from any internet-connected device (Desktop/Mobile) via a browser, making it easy to control the timer from your smartphone without switching browsers during the meeting.
If there’s no screen sharing during the meeting, you can set the sub-user’s screen to 'Spotlight' or 'Pin for Everyone' (names may vary depending on the tool) to make the timer more noticeable to participants.
Last updated
Was this helpful?