Customize
This chapter explains timer customization in the following sections.
How to open the Attention Settings screen
You can set flashes or chime sounds at two points before the end to draw attention. To edit the various attention settings, go to the Attention Settings screen below.

How to open the Timer Layout Settings screen
You can customize the layout to create a timer that fits your environment. To edit the layout, go to the Timer Layout Settings screen below.
You can access the timer's advanced settings (layout) screen by clicking the gear icon in the top right corner of the displayed timer.
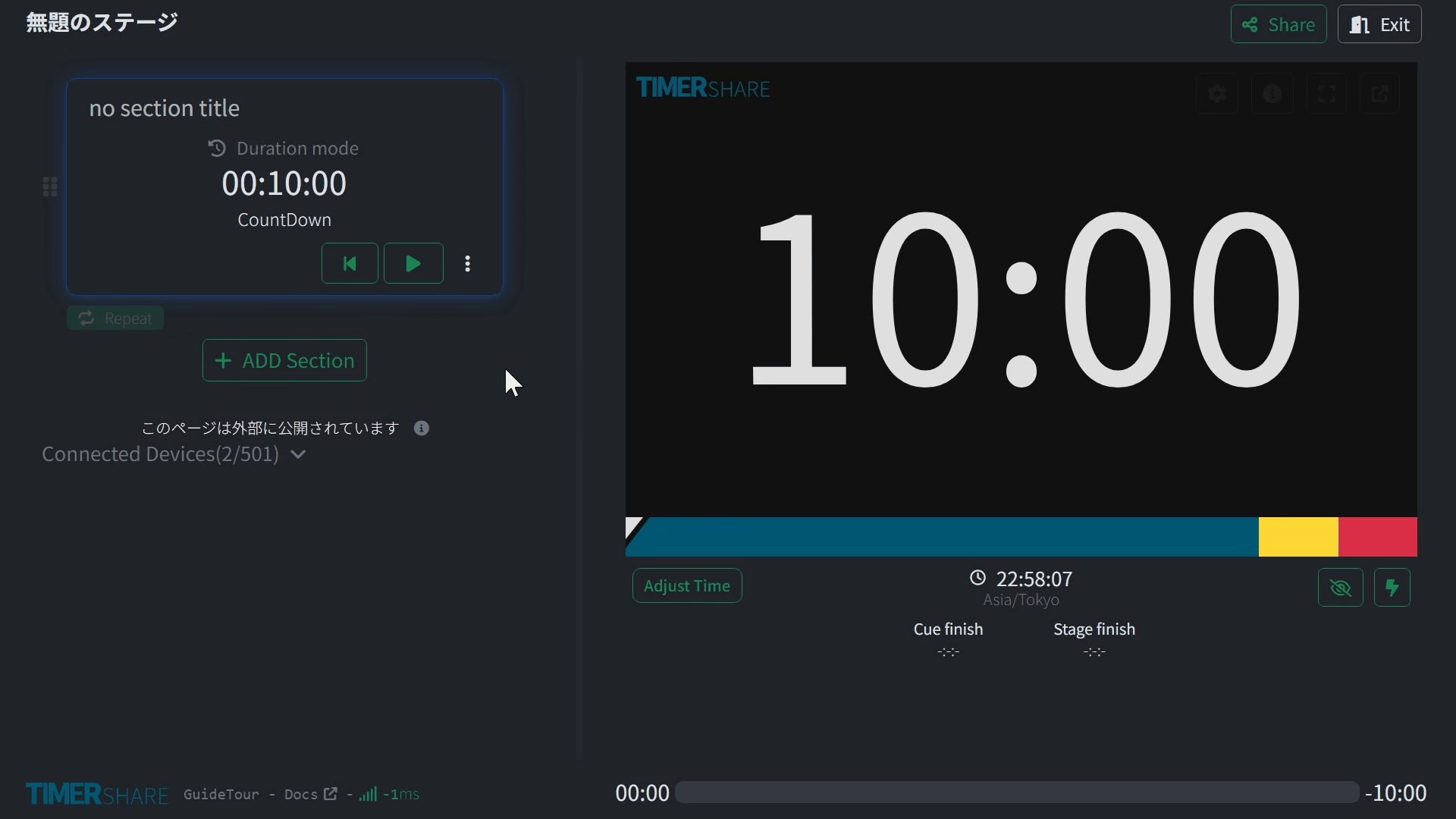
Alternatively, access the advanced settings (layout) screen by selecting 'Timer Settings' in the top right corner of the displayed timer.
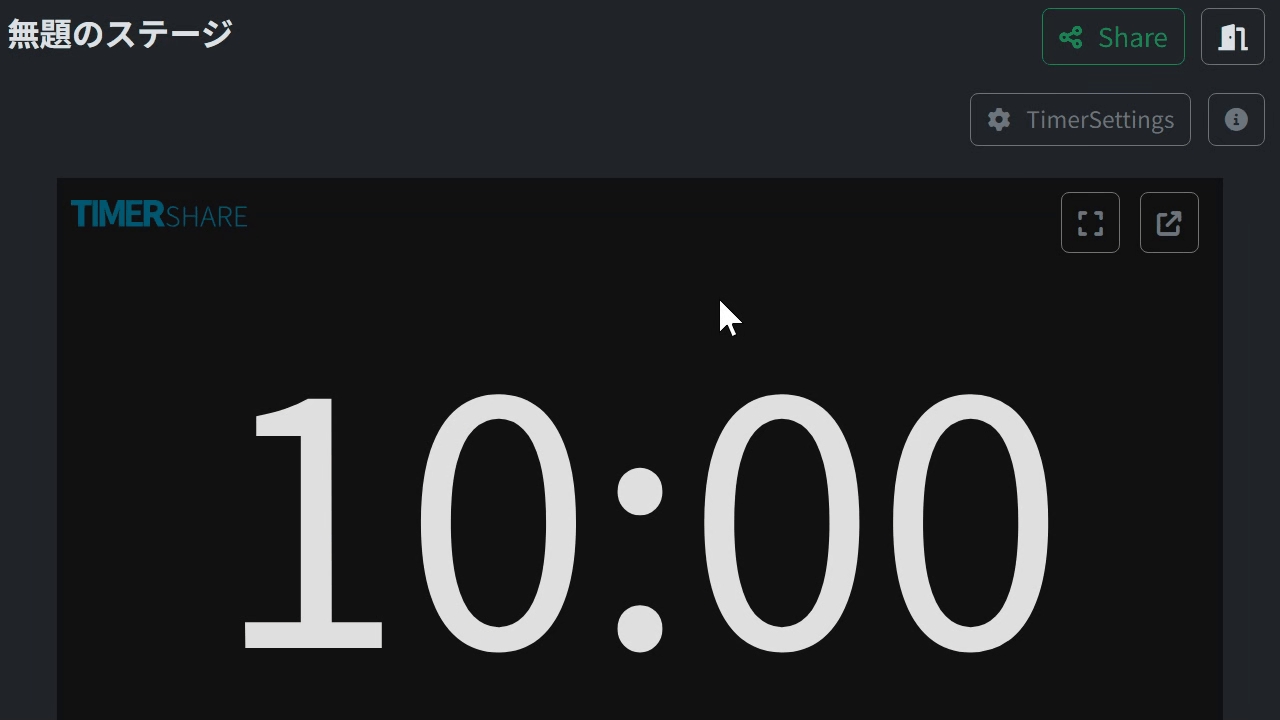
Last updated
Was this helpful?