Xsplit Broadcaster
Step-by-step instructions on how to integrate OBS Studio with TIMERshare.
TIMERshare can be easily integrated with Xsplit Broadcaster, a powerful free streaming and recording software. Integration with Xsplit Broadcaster allows you to display timers on online meeting tool screens or directly on the live stream broadcast screen.
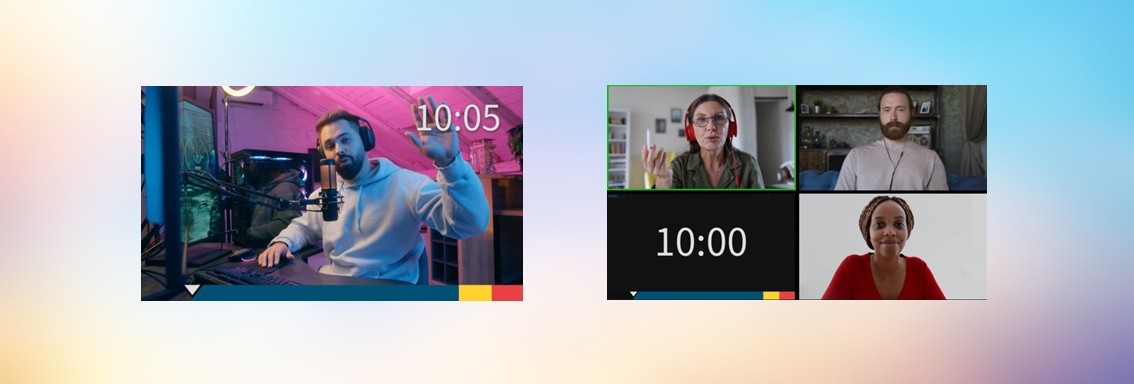
Additionally, TIMERshare offers the ability to separate timer elements individually and set the background to transparent. This allows for seamless integration of the timer with other video or presentation materials, enabling flexible placement according to the screen layout.
The following step-by-step instructions may vary depending on your environment or software version. Please note that this is not a guide for using the software itself. Company and product names mentioned are trademarks or registered trademarks of their respective owners.
Add TIMERshare to Xsplit Broadcaster
1. Add 'Webpage' to Sources
Select "Scene 1" or similar, then click "Add Source" at the bottom left of the screen and choose "Webpage".
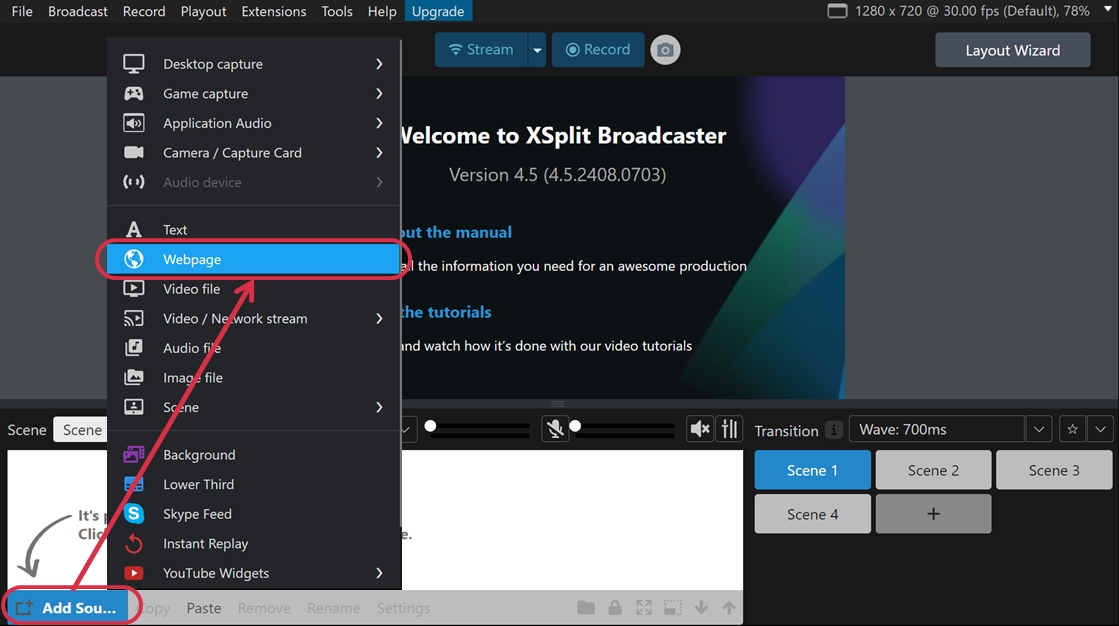
2. Set the URL Field
In the 'Add Webpage URL' window that appears, paste the URL of the TIMERshare viewer screen into the URL field.
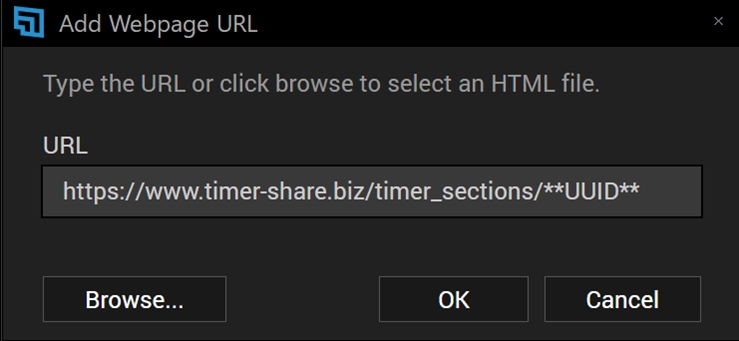
3. Set Display Size
Right-click the created source and select "Settings."
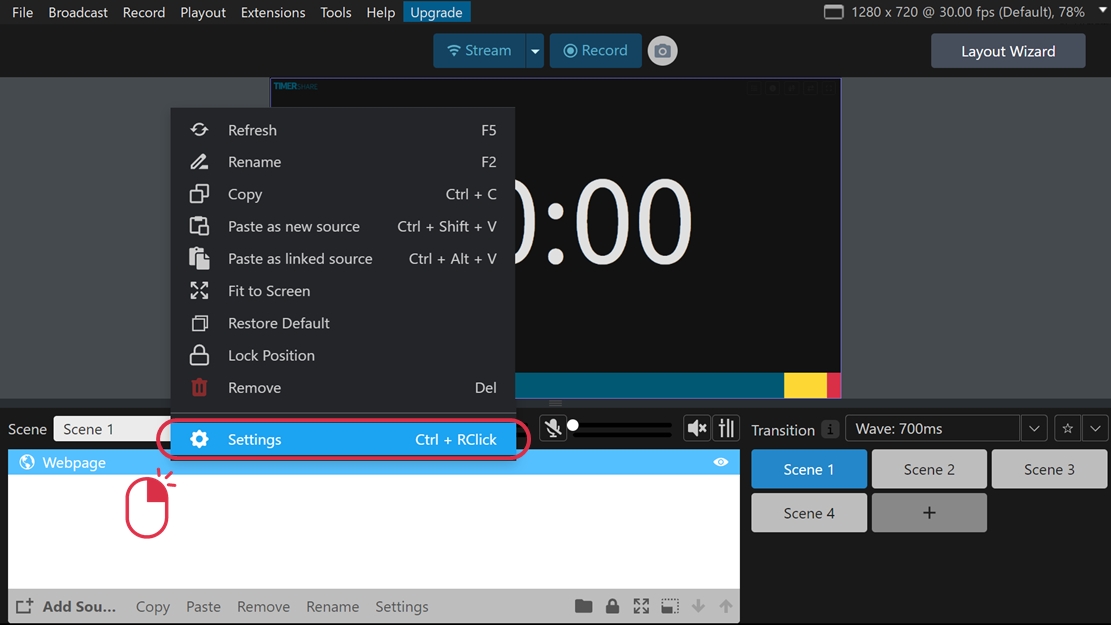
Change the 'Display' setting from 'Original source' to 'Custom' and set the width to 1280 and the height to 720 (HD / 16:9 aspect ratio).
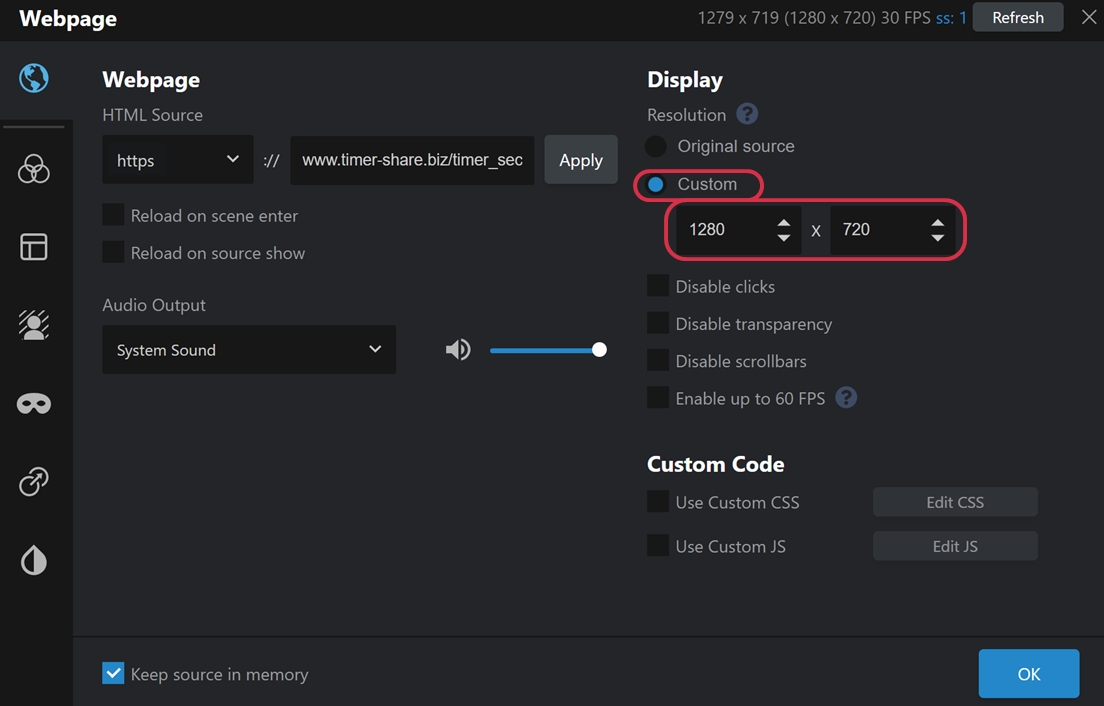
The width and height do not have to be set to 1280x720. The elements on the viewer screen adjust responsively, automatically fitting any screen size.
🎉 TIMERshare Displayed in Xsplit Broadcaster
Try starting the timer from the controller screen.
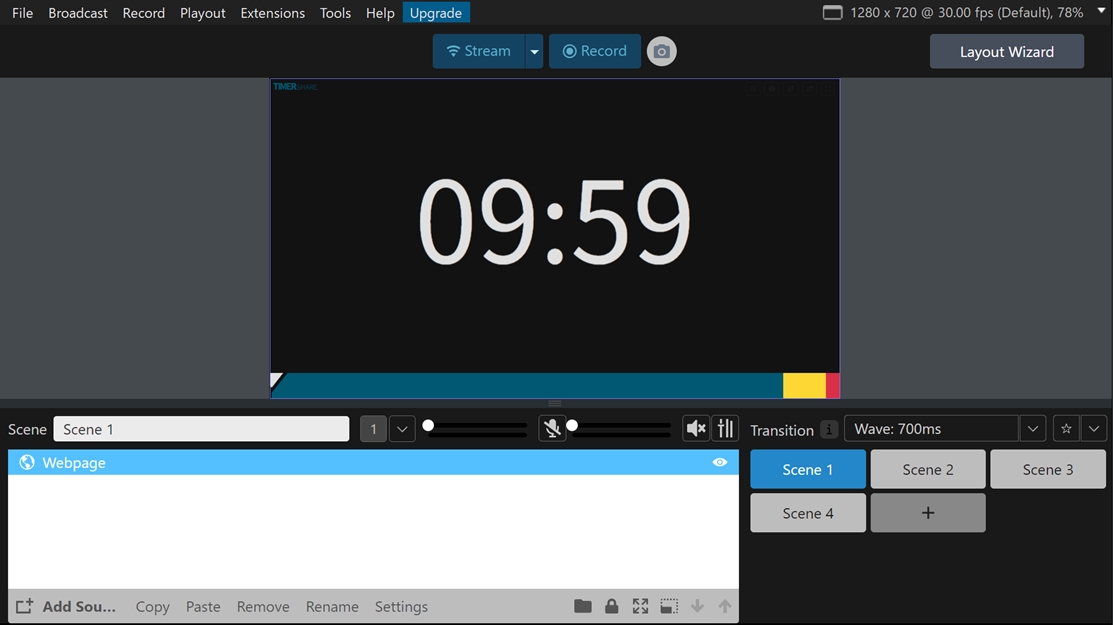
By the way, TIMERshare can be accessed from any internet-connected device (Desktop/Mobile) via a browser. This makes it easy to control the timer from your smartphone, even if other tools occupy the screen during streaming, ensuring uninterrupted flow.
You can use Xsplit Broadcaster’s virtual camera to display the timer on major online meeting tools like Zoom and Teams.
Refer to the following items according to your use case.
Display Timer Over Camera (Use with Camera)
By setting the background to transparent or separating timer elements individually, you can seamlessly integrate the timer with other video or presentation materials, allowing flexible positioning according to the screen layout.

You can use Xsplit Broadcaster’s virtual camera to display the timer on major online meeting tools like Zoom and Teams.
1. Set Background to Transparent
No chroma key blending or filters are needed. Simply add the URL parameter timer-bg-transparent to the viewer's share link, and the background will become transparent.
ex. https://timer-share.com/timer_sections/UUID?timer-bg-transparent=true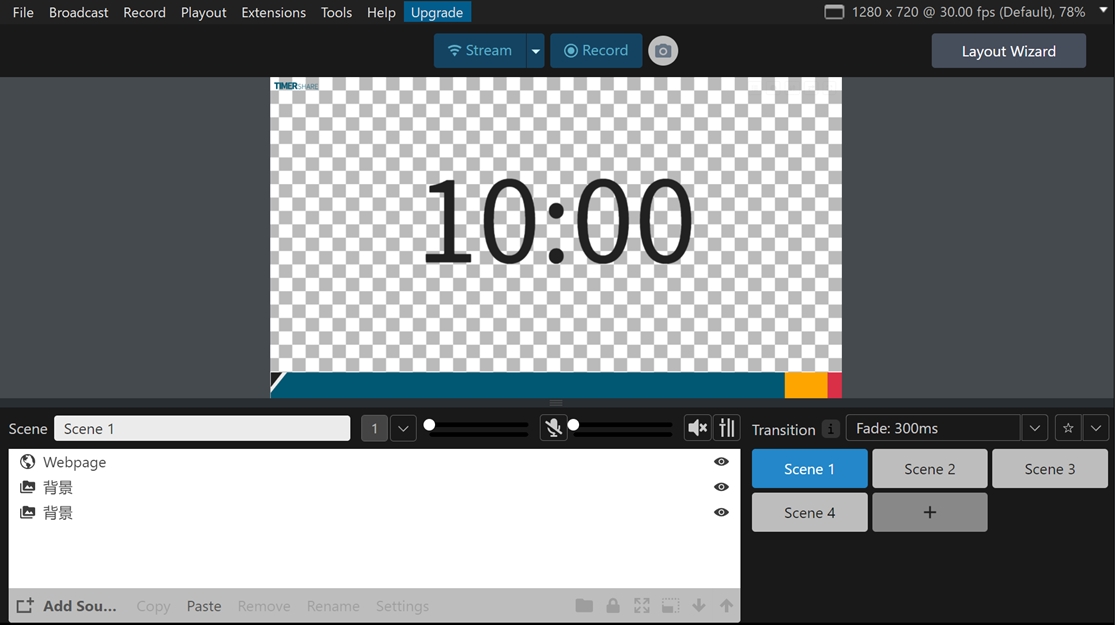
2. Separate Timer Elements for Screen Layout
Screen trimming can be cumbersome. Simply add the URL parameter only-timer-display to the viewer's share link to display only the specified elements.
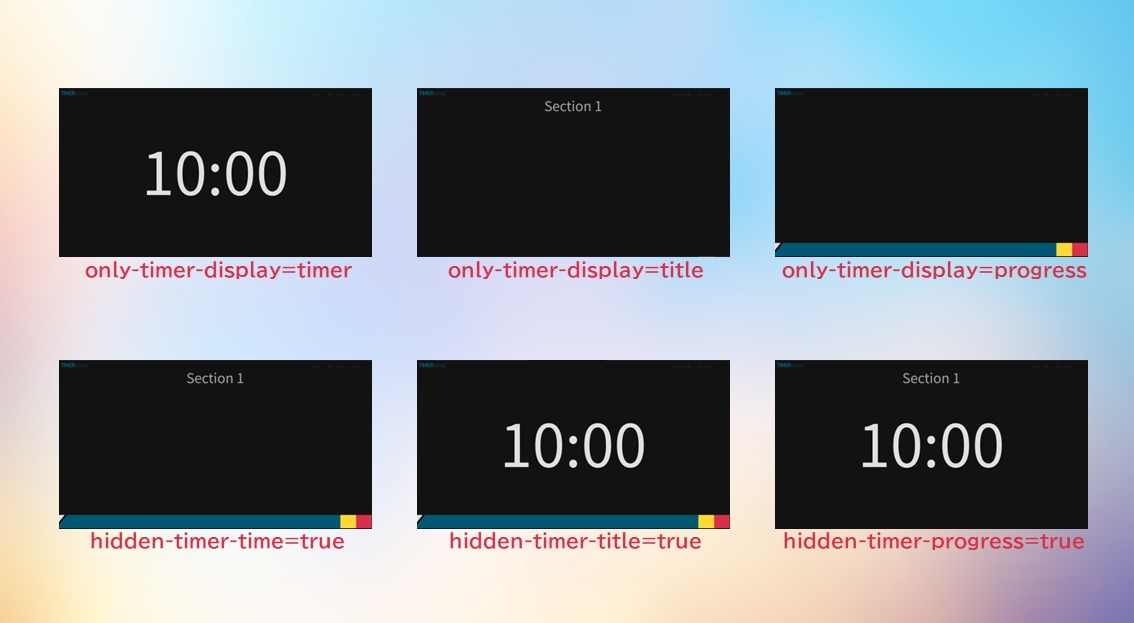
ex. https://timer-share.com/timer_sections/UUID?only-timer-display=timer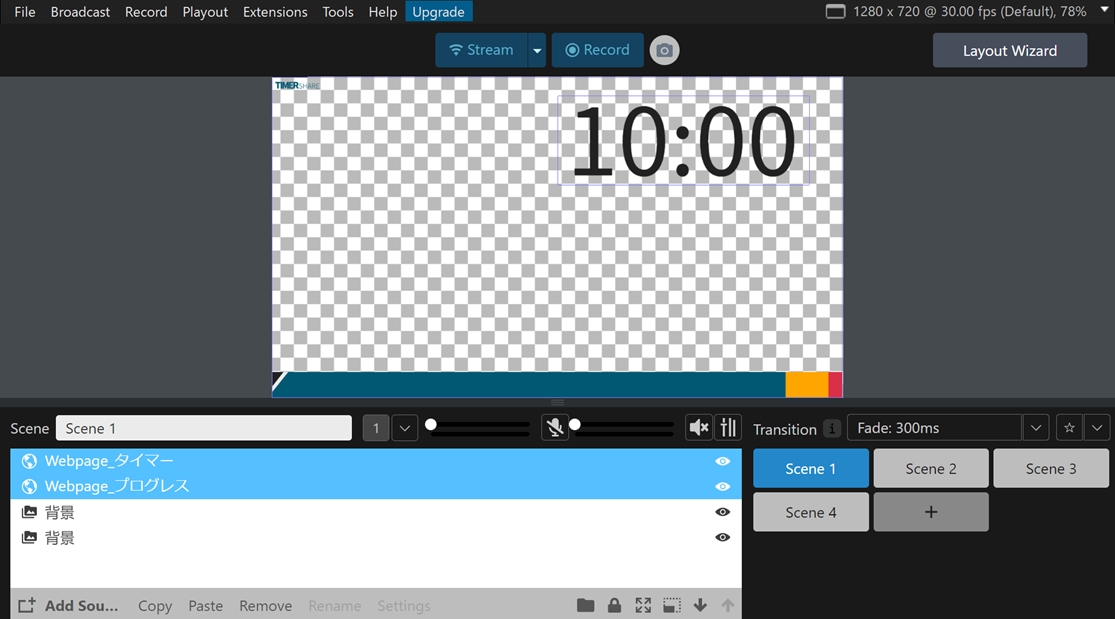
Separate Timer and Camera into Different Scenes for Quick Switching
1. Set up 'Camera Scene' and 'Timer Scene' in Xsplit Broadcaster
Add new scenes in Xsplit Broadcaster and give them clear, descriptive names.
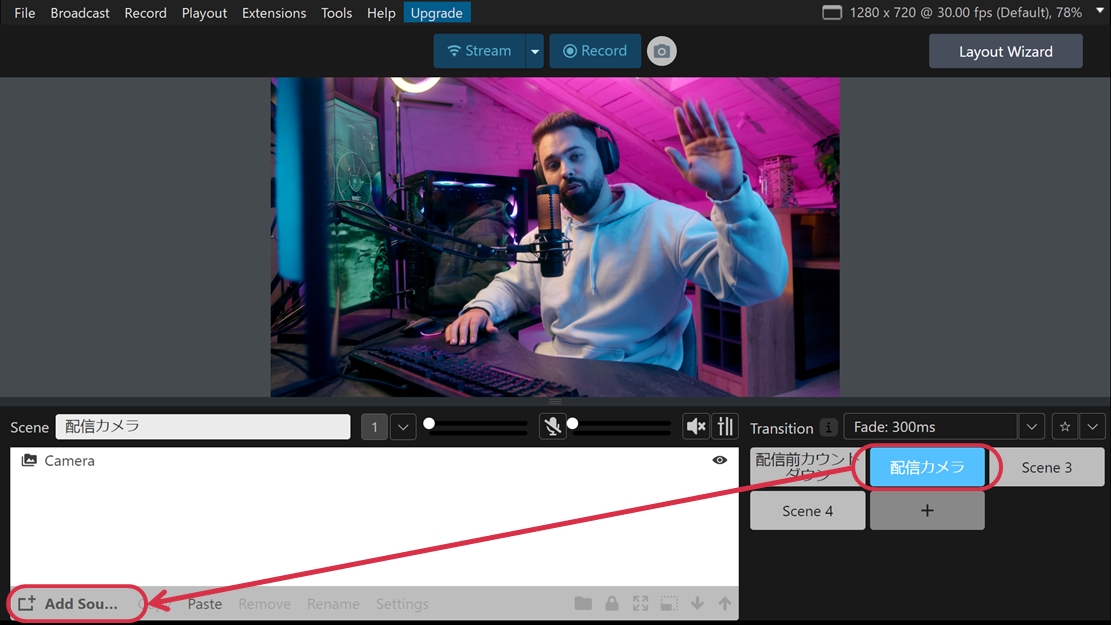
2. Select Scenes to Quickly Switch Between Timer and Camera
You can select scenes to quickly switch between the timer and camera.
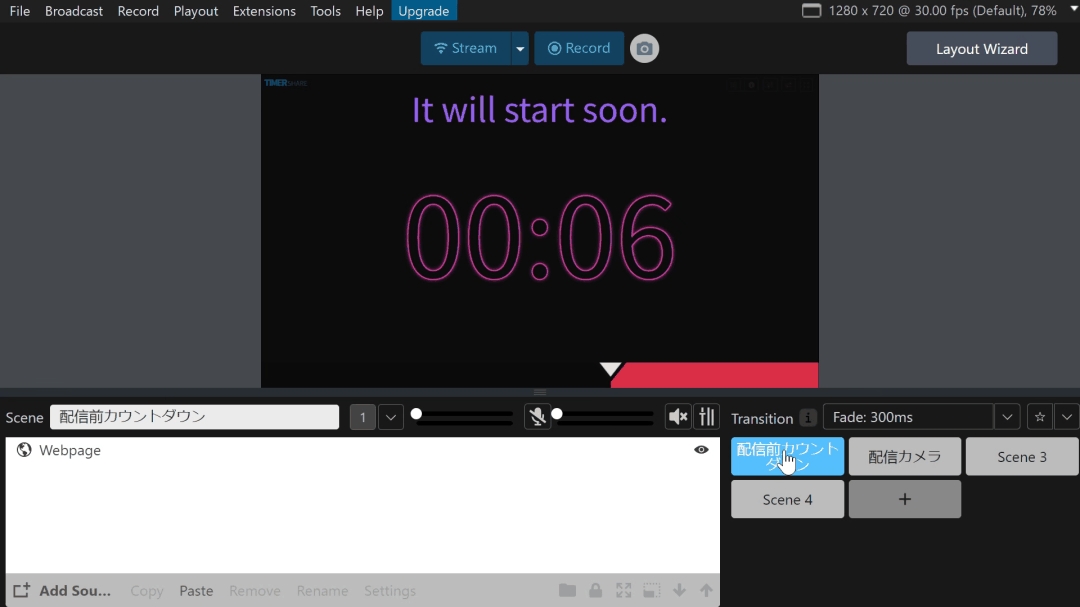
For more details, you can modify 'Transitions' in Xsplit Broadcaster to enhance visual effects during scene switching. For more information, search online for 'Xsplit Broadcaster Transitions.'
Last updated
Was this helpful?