Manage Connected Devices
You can remotely reload or force disconnect connected devices as needed.
Check Connected Devices
View the list of connected devices from 'Connected Devices.'
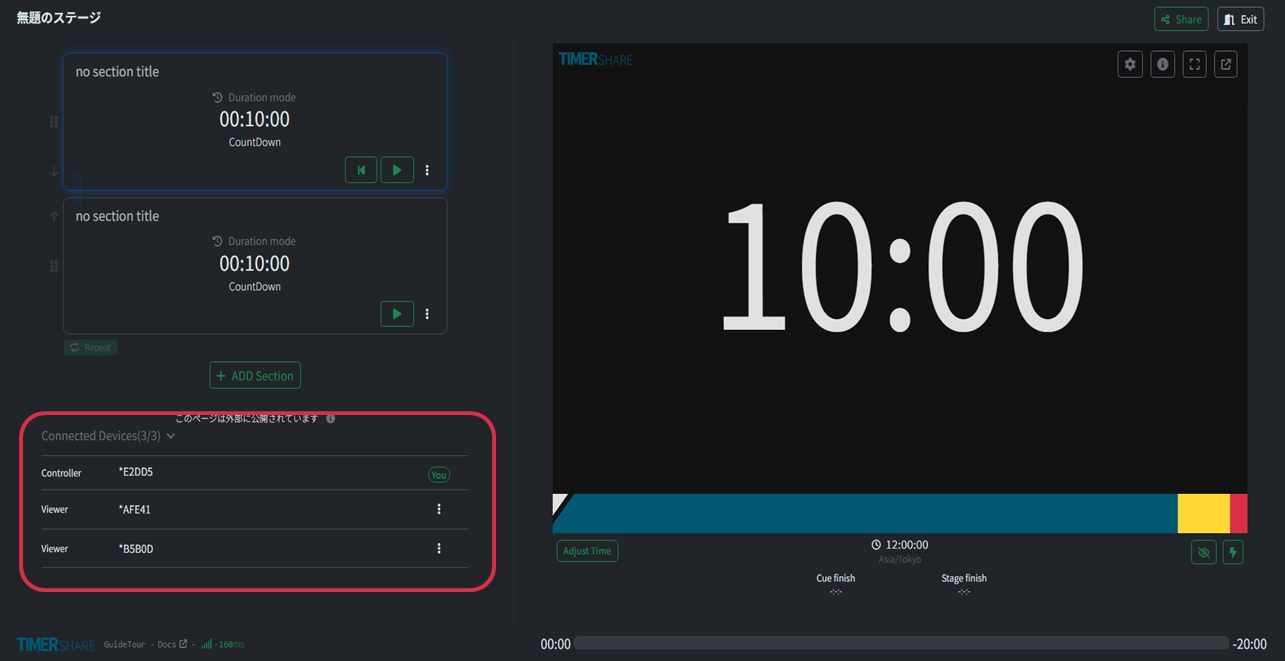
Identify Connected Devices
Select 'CheckDevice' from the '⋮' menu of the desired device to display the device name on the screen, allowing you to identify connected devices.
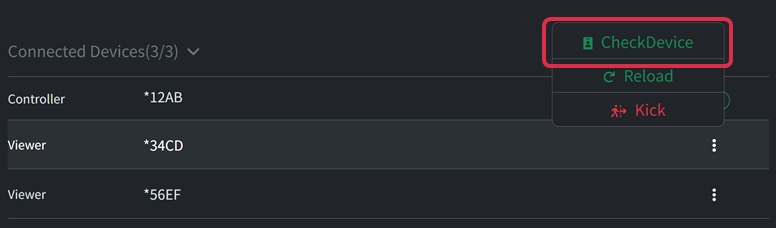
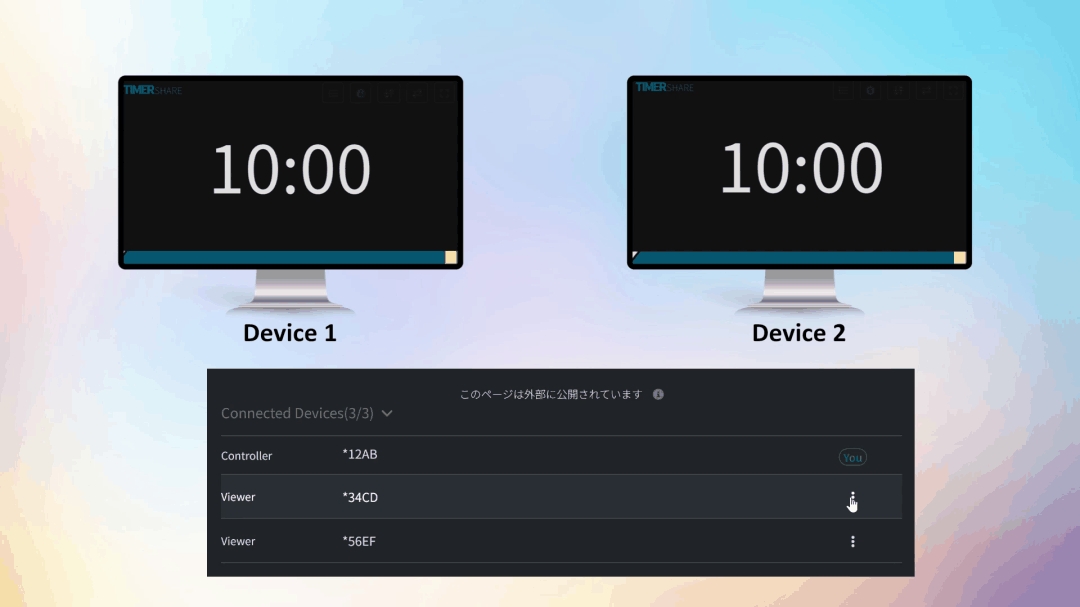
This is effective in use cases like 'Events,' where multiple devices or screens are utilized.
Reload Connected Devices
If needed, you can remotely reload a connected device by selecting 'Reload' from the '⋮' menu of the desired device.
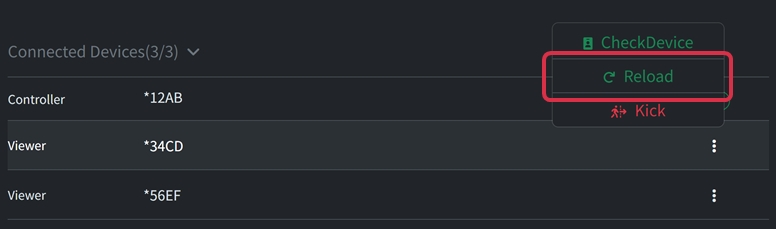
Force Disconnect Connected Devices
If needed, you can remotely force a connected device to disconnect (kick) by selecting 'Kick' from the '⋮' menu of the desired device.
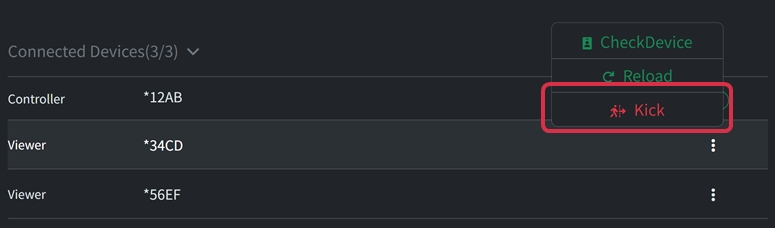
Last updated
Was this helpful?