controller
You can control everything on this screen, including the stage, sections, and timer.
Screen and Content List

1. Stage Name
You can change the stage name. It will appear in the page tab title and on the viewer screen. It is recommended to use a clear name that reflects the event or meeting.

2. Sections

① Section Name ② Select Timer Time Specification Method ③ Set Time/End Date and Time ④ Timer Display Format ⑤ Timer Operations ⑥ Additional Section Operations ⑦ Section Reordering ⑧ Section Linking ⑨ Section Repeating
① Section Name
You can change the section name. It will be displayed as the timer title and on the viewer screen.

② Select Timer Time Specification Method
The timer is created in "Duration mode" (time specified) by default.
Duration mode(Time Specified) You can create a timer for a set duration (e.g., 10 minutes).
DateTime mode(End Date and Time Specified) You can create a timer that counts down to a specific date and time (e.g., January 1, 2024, 12:00:00).
③ Set Time/End Date and Time
In Duration Mode, set the timer duration.
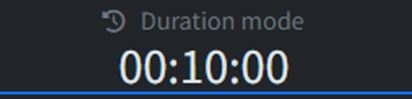
In DateTime Mode, set the timer's end date and time.
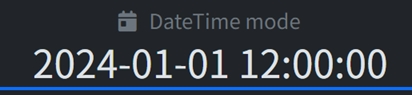
You can quickly adjust the timer while it is running. Changes are applied immediately, with the necessary recalculations and display updates happening instantly.
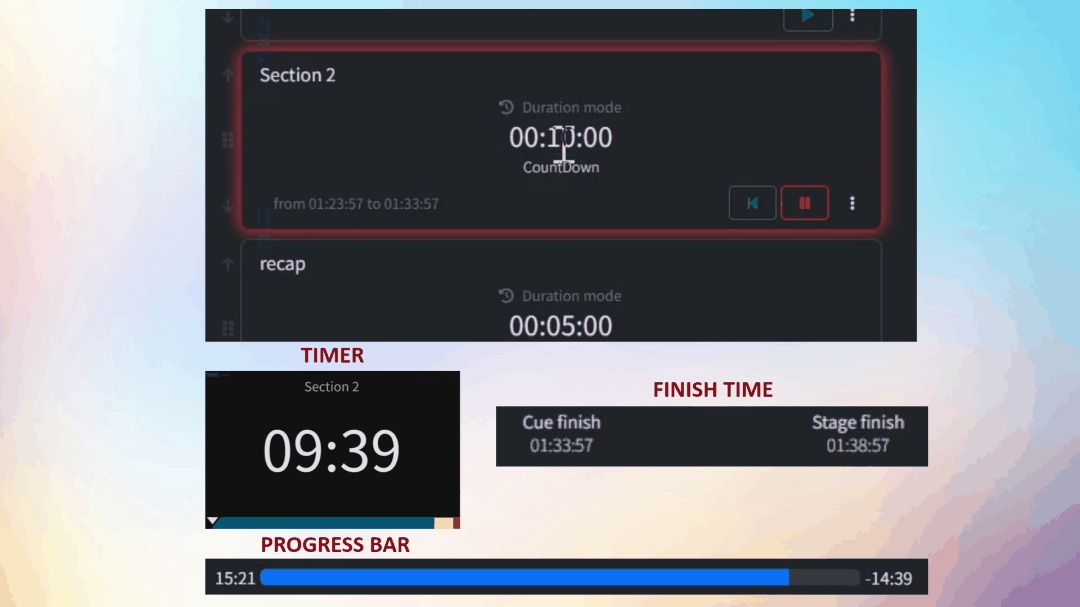
④ Timer Display Format
By default, timers are created in "CountDown" mode.
CountDown Counts down the time remaining until the timer ends.
CountUp Counts up from the start time.
Hidden Hides the timer display.
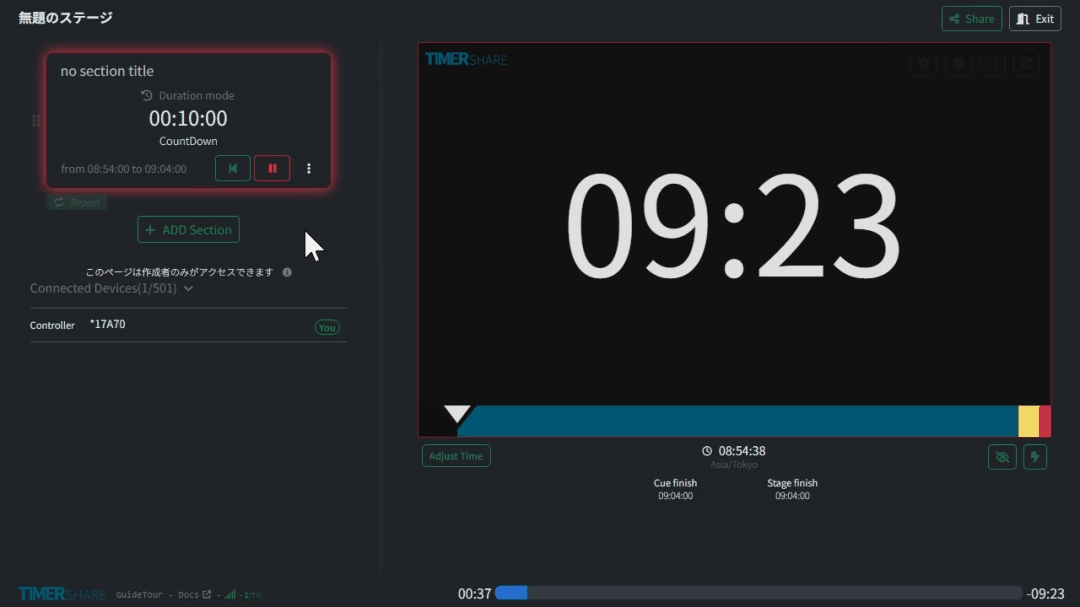
⑤ Timer Operations
Use "▶" to start the timer, "⏸️" to pause it, and "|◀" to reset it. You can open the attention settings screen from the bell icon to manage the remaining time.
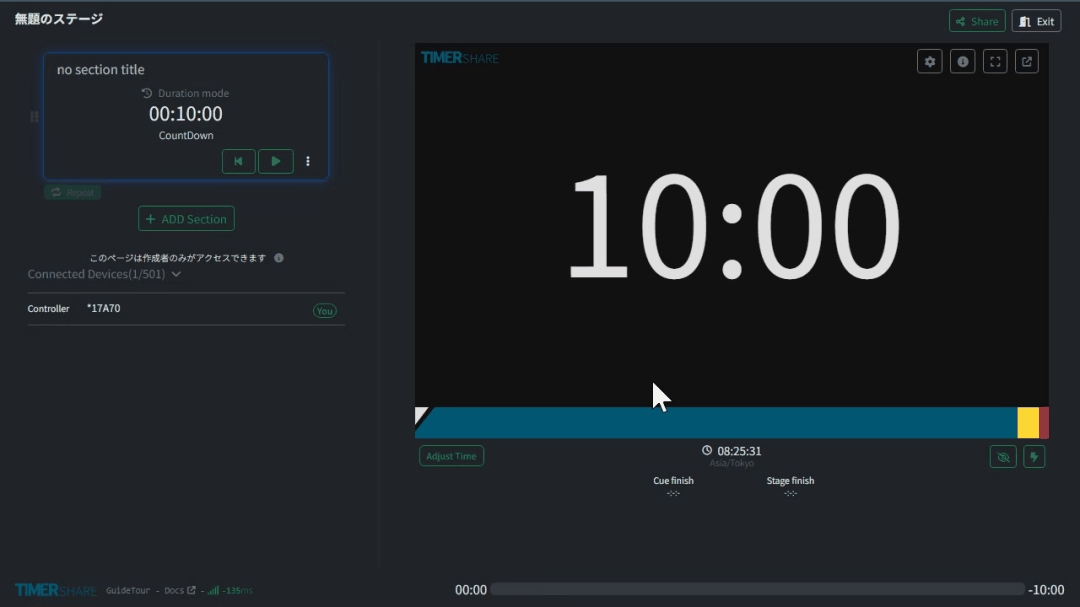
⑥ Additional Section Operations
From the "⋮" menu, you can select additional operations:
Title auto set Automatically sets the section title.
Out of overall Excludes the section from stage progress.
Delete Deletes the section.
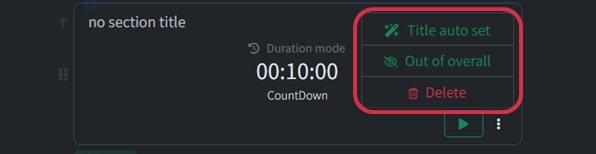
⑦ Section Reordering
You can reorder sections using the "↓" (down) and "↑" (up) buttons, or drag and drop using the "⋮⋮" handle. Changes are applied immediately, with recalculation and display updating in real time.
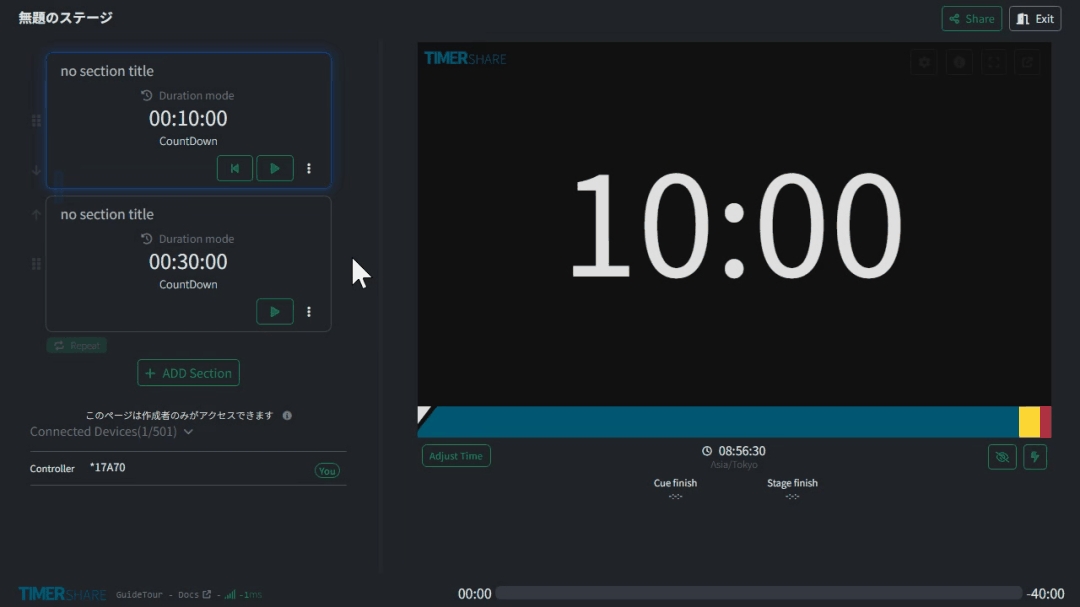
⑧ Section Linking
By linking sections, the next timer starts automatically when the current timer ends. To unlink, click the link button again.
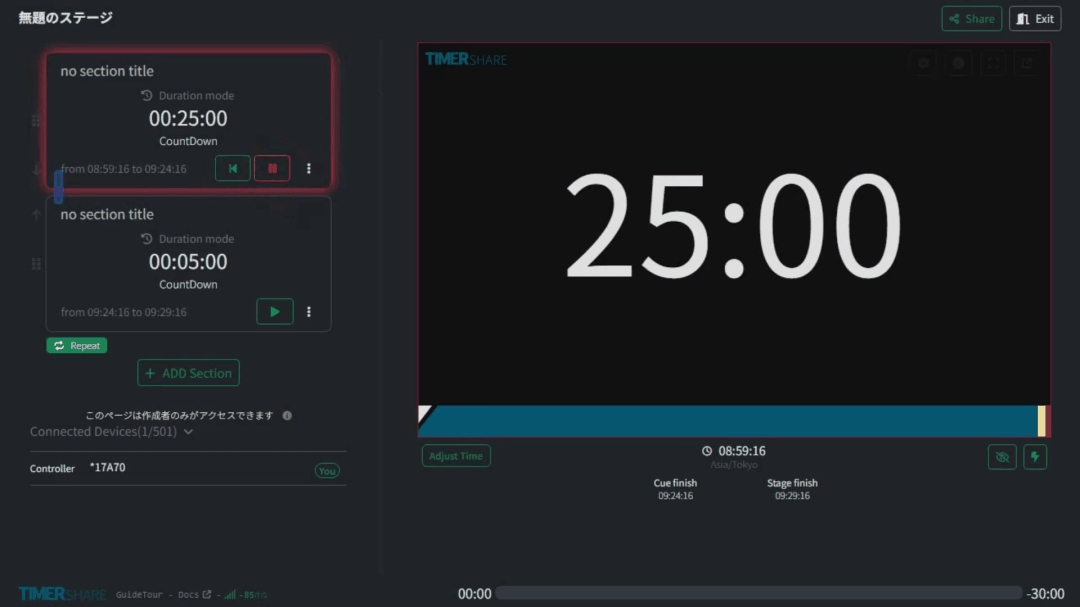
⑨ Section Repeating
Setting the last section to repeat will restart the first timer when the last timer ends. To disable repeating, click the repeat button again.
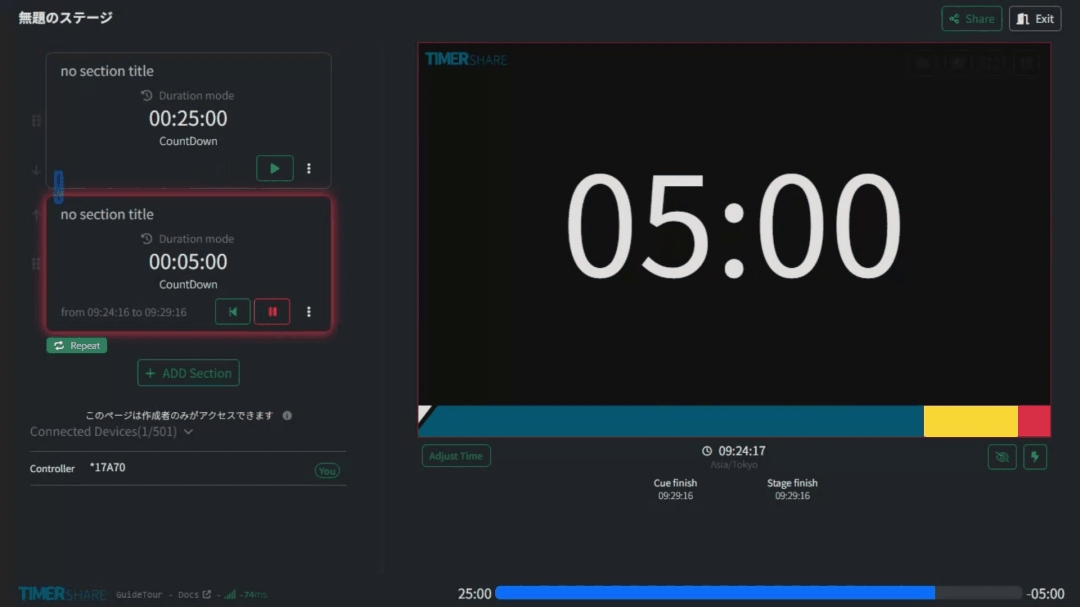
3. Adding a Section
Click "+ ADD Section" to add a new section.
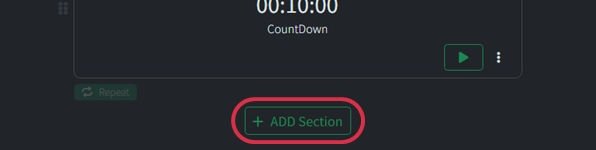
4. Displayed Timer

① Logo ② Section Title ③ Timer ④ Progress Bar ⑤ Current Time ⑥ Sound Status
① Logo
Displays the service logo. Currently, hiding the logo is not possible.
② Section Title
Displays the name set for the section.
③ Timer
Displays the time according to the timer display format.
④ Progress Bar
Shows the progress towards the timer’s end using a three-color bar.
⑤ Current Time
Displays the current time for the selected time zone. You can toggle its visibility in the layout settings screen.
⑥ Sound Status
If a chime is set and sound cannot be played on the device, a notification is displayed. Allow sound in the browser or tap the smartphone screen to enable sound playback.
5. Detailed Timer Layout Settings
You can change the layout from the timer layout settings screen. For more details, refer to "Edit Layout."
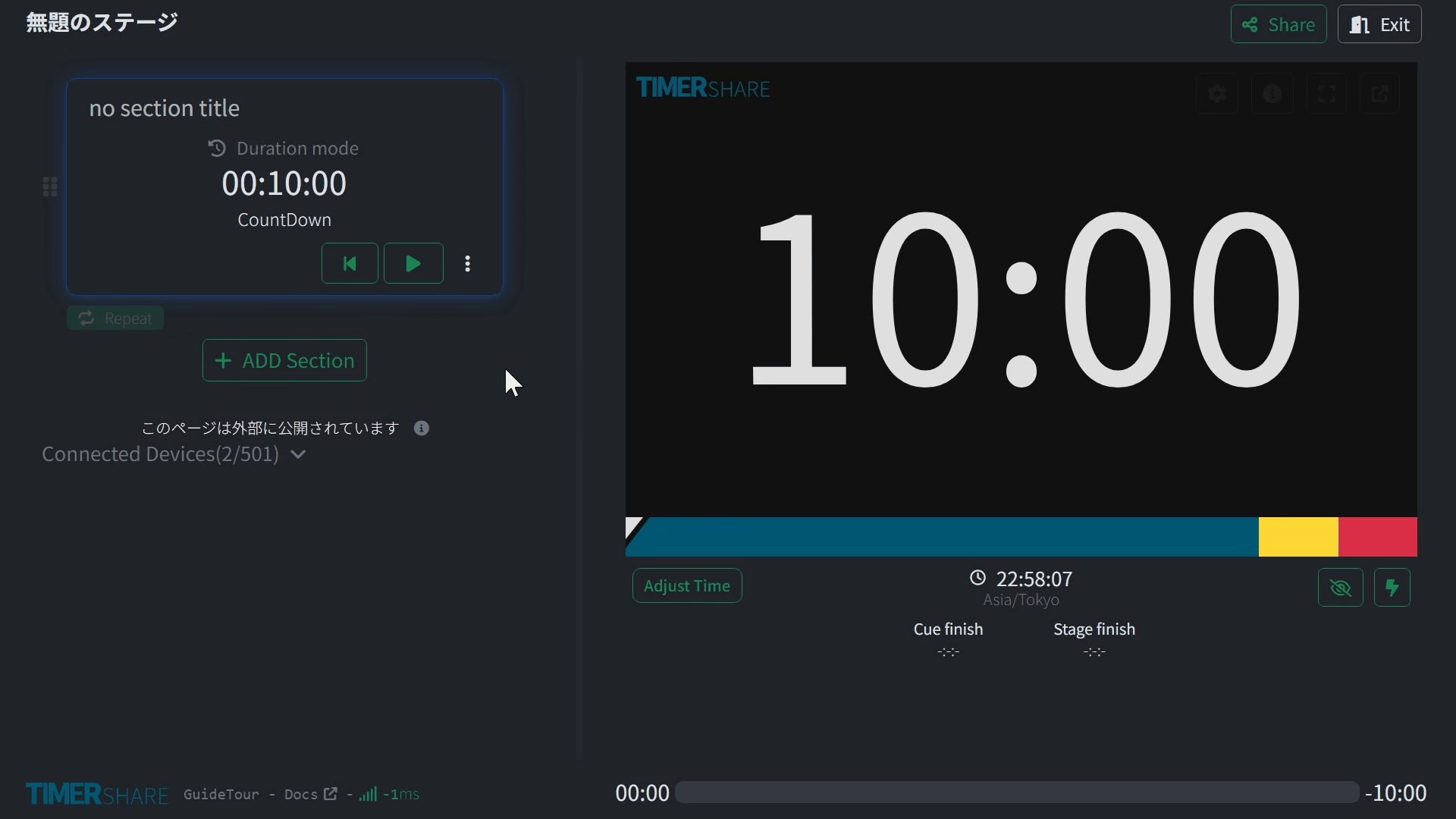
6. Device Infomation

① Device Name ② Sound Playback Permission Status ③ Auto Screen Sleep Activation Statu
① Device Name
You can check the name of your connected device (initially set to a random value).
② Sound Playback Permission Status
You can check if your connected device can play sound (chime). Use the "TEST" button to confirm both playback capability and volume level.
On mobile and some other environments, sound playback may not occur without active user interaction (e.g., screen touch).
If you see the following message, you need to tap the screen to enable sound playback.
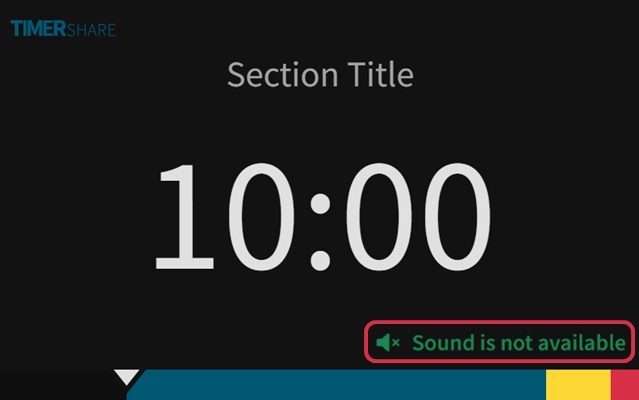
Note: In some cases, browser settings may prevent sound playback. If this happens, you will need to allow playback in the browser settings.
③ Auto Screen Sleep Activation Statu
You can check if your device/browser supports disabling the sleep function and whether the sleep function is currently enabled.
Invalid
The sleep function is enabled as the timer has not started yet (the device will automatically turn off the screen as per its settings).
Invalid(browser is not support WakeLockAPI
Since your device/browser does not support disabling the sleep function, the screen will turn off even while the timer is running.
The screen will not automatically turn off while the timer is running.
The timer is running, and the sleep function is disabled (the screen will not turn off automatically).
7. Blackout & Flash
Click the blackout button at the bottom left of the displayed timer to darken the screen.
Click the flash button at the bottom left of the displayed timer to trigger a screen flash.
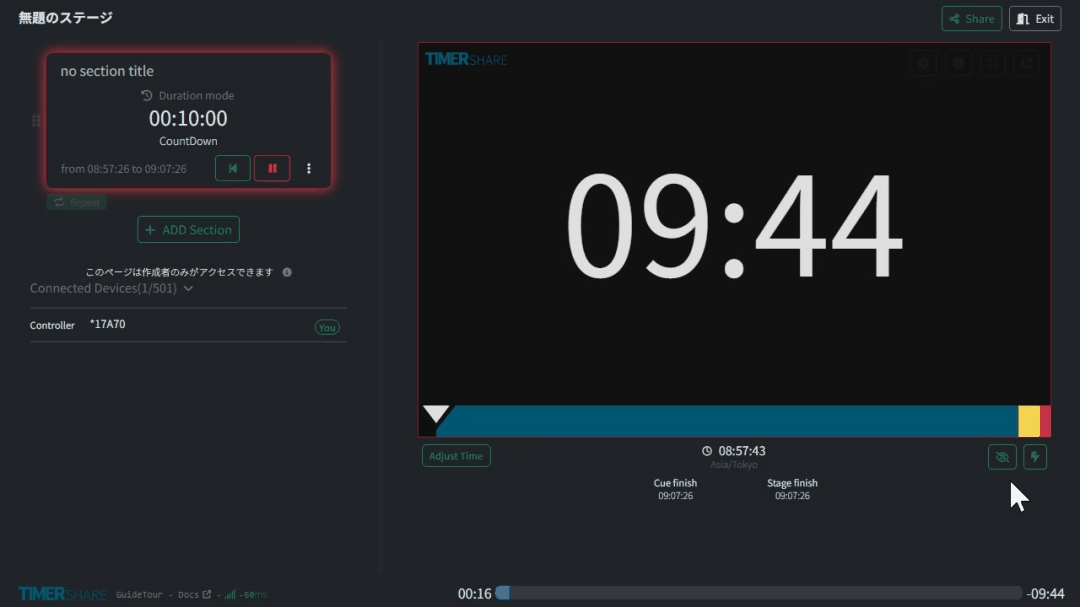
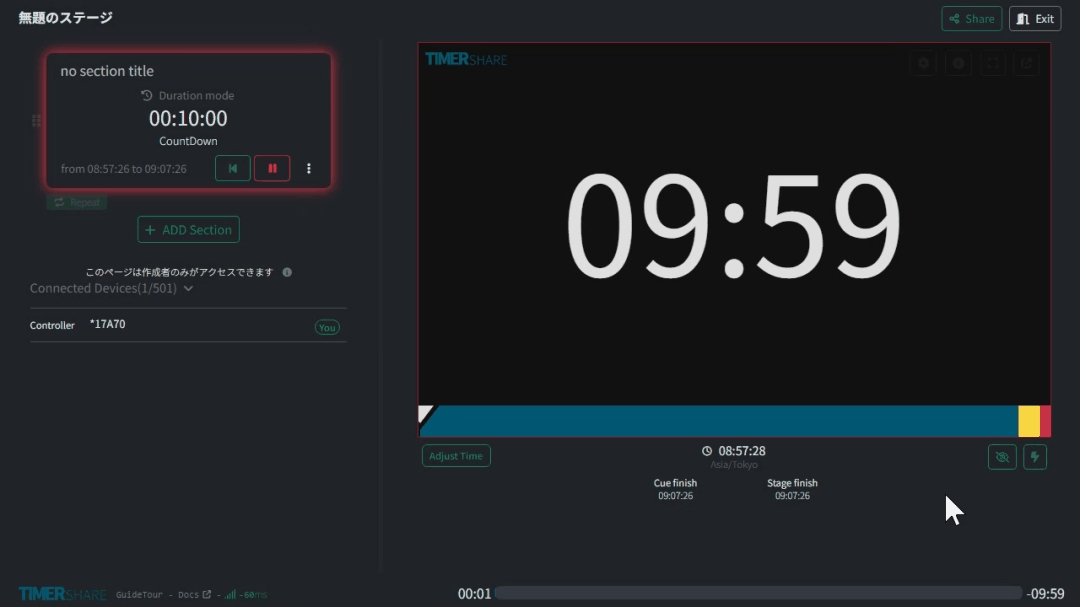
8. Timer Time Adjustment
In "Duration mode," you can adjust the time from ±1 second to ±60 minutes using the "Adjust Time" button at the bottom left of the displayed timer. Changes are applied instantly, with immediate recalculation and display updates.
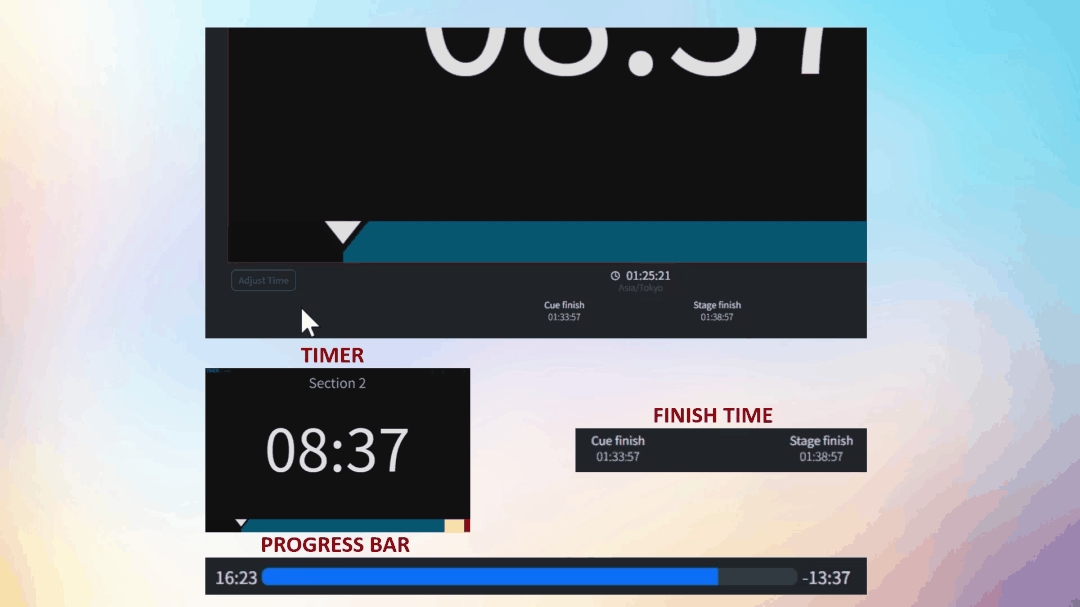
9. Current Time and Time Zone
The current time in the stage's set time zone is displayed at the bottom of the timer.
You can change the stage’s time zone from the timer's bottom section. Changes take effect immediately, with recalculation and display updating.
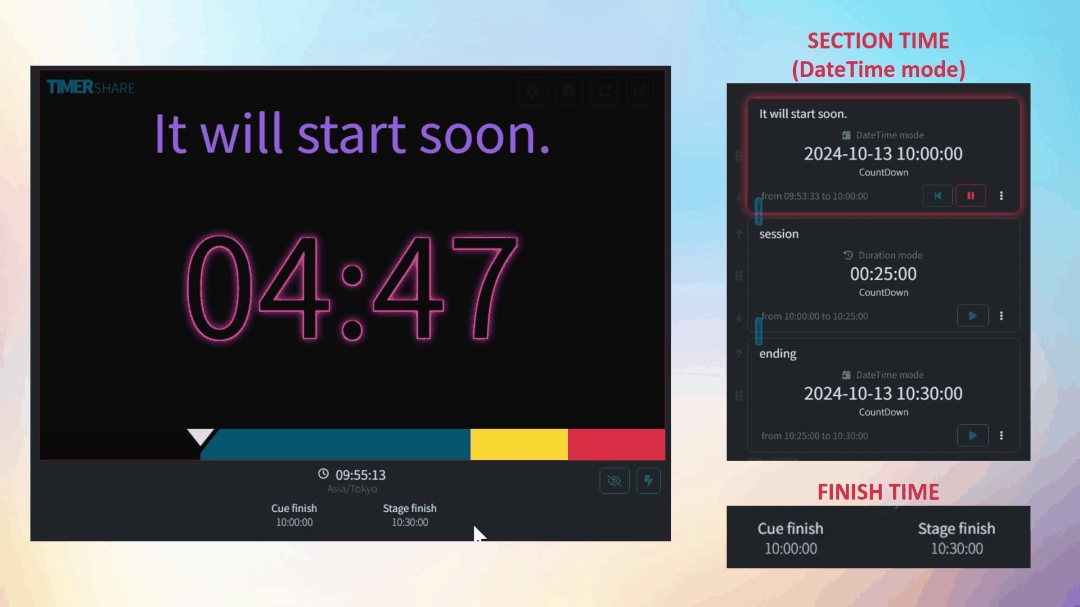
10. Cue Finish Time and Stage Finish Time
When the timer starts, the finish time of the current timer (Cue finish) and the overall stage finish time (Stage finish) are displayed.
The scheduled start and end times for the current and upcoming sections are shown at the bottom left of each section card.
11. Stage Progress
The current stage's progress is displayed in real-time.
The left side shows the total elapsed time, while the right side shows the remaining total time.
12. Sharing Links
You can obtain the sharing URL and QR code for "Controller" and "Viewer" associated with the stage.
13. Connected Devices List
From "Connected Devices," you can view the list of connected devices and perform remote operations on each device.
Last updated
Was this helpful?