Set Chime Sound
Choose from over 30 sounds to set a chime that audibly captures attention when the remaining time reaches the progress bar settings or when the timer ends.
Select Sound
From the timer's advanced settings, select the sound to play for the yellow zone, red zone, or when the timer ends.

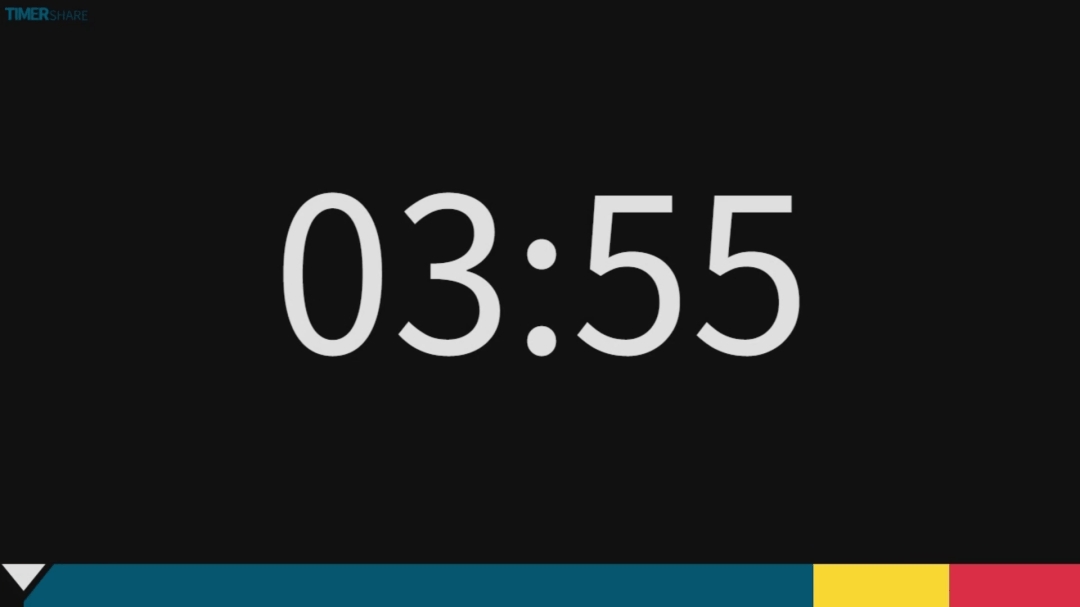
The default chime sounds are set as follows:
Yellow zone
None
Red zone
None
Timer End
None
This feature is particularly effective in use cases with presenters, helping to draw their attention to the time.
On mobile and some other environments, sound playback may not occur without active user interaction (e.g., screen touch).
If you see the following message, you need to tap the screen to enable sound playback.
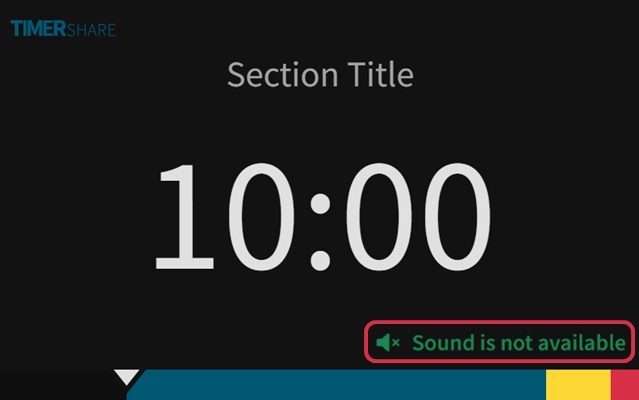
Note: In some cases, browser settings may prevent sound playback. If this happens, you will need to allow playback in the browser settings.
Acknowledgments TIMERshare uses free sound effects from '効果音ラボ'.
Last updated
Was this helpful?