Edit Layout
Customize the timer's layout to suit your use case.
Use Preset Style (Predefined Layouts)
Choose from over 15 predefined Preset Styles to change the layout.

Examples of Preset Styles
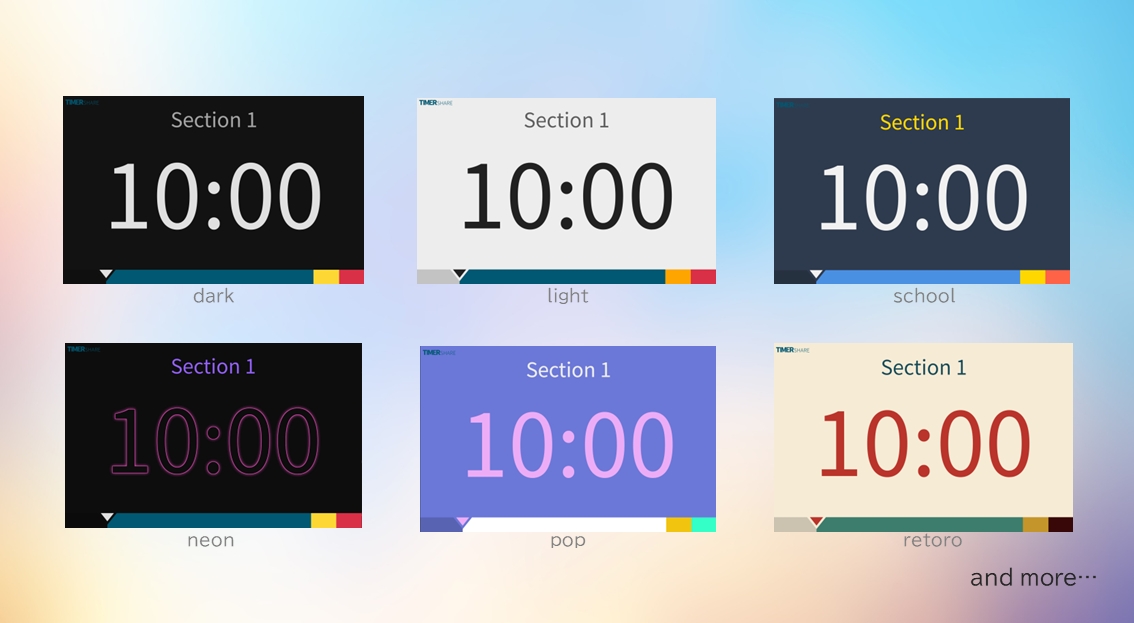
Modify individual elements of the layout
You can preview the changes before applying them using the 'Preview' option.
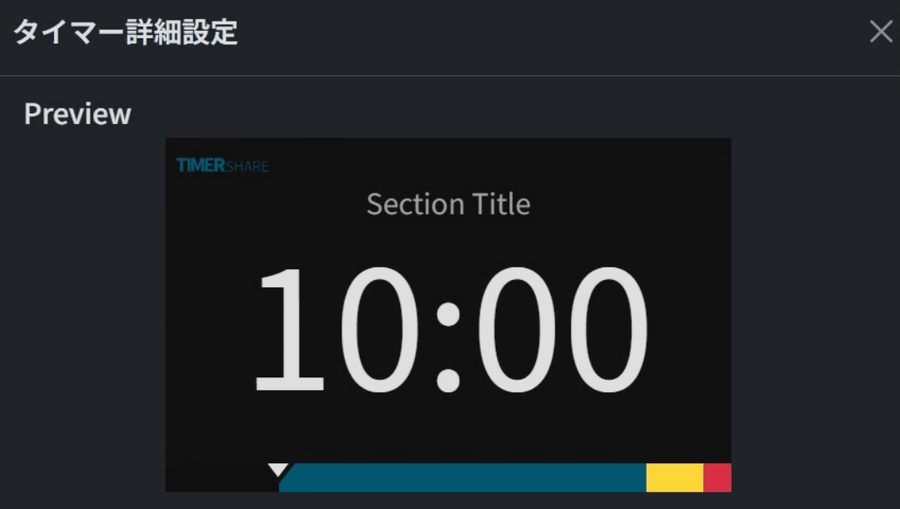
1. Background
You can select the timer's background color.

In the 'viewer' screen, you can set the background color to transparent using URL parameters, which is especially useful when integrating with live streaming tools like OBS Studio.
2. Font

Font Color
You can select the text color for "Time," "Title," and "Current Time" on the timer.
Font Size
You can choose the text size for "Time," "Title," and "Current Time" on the timer from five different levels.
Regardless of the Font Size setting, the text will automatically scale based on the device's screen size, ensuring optimal visibility on any screen.
Font Style
You can change the font style of the "Time" on the timer. The following images represent each option.
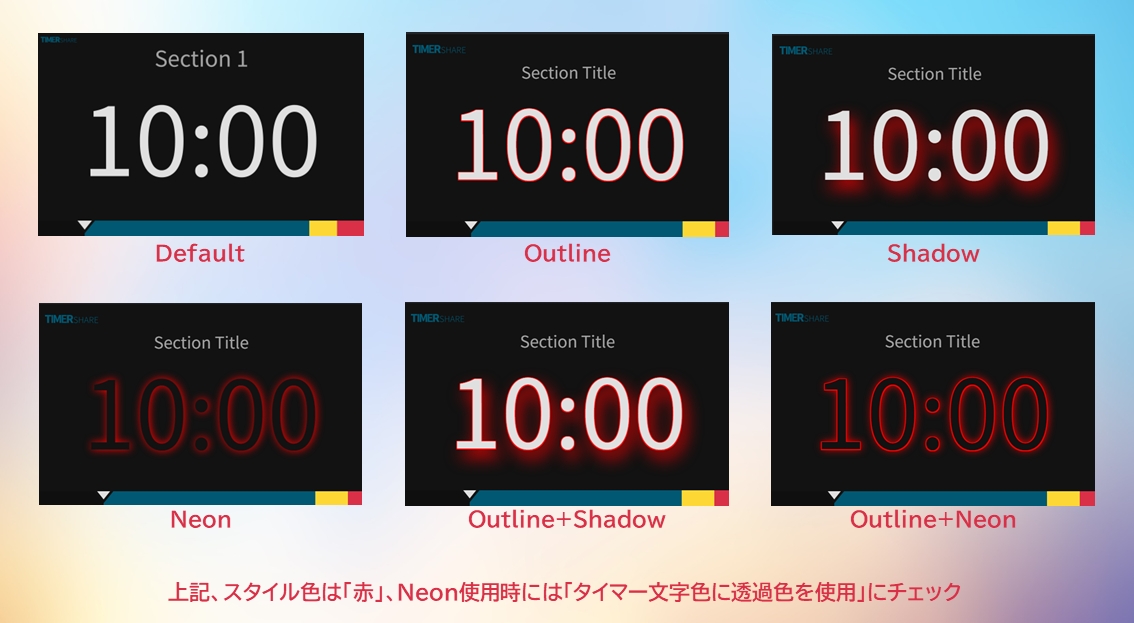
Style Colors
You can set 'Outline,' 'Shadow,' or 'Neon' style colors for options other than 'Default.'
Use Transparent Timer Text Color
For options other than 'Default,' you can select 'Use Transparent Timer Text Color,' which matches the timer text color with the background color.
Use Transparent Timer Text Color' matches the timer text color to the background color (creating a pseudo-transparent effect). As a result, when used together with a transparent background set via URL parameters, the timer text color will match the 'Background' color setting.
3. Progress Bar Color
For changes to the progress bar style, please refer to 'Change the Colors of the Progress Bar'.

When the timer reaches the remaining time set for the yellow or red zones, the timer's text color will automatically be highlighted in the corresponding zone color.
4. Display
You can toggle the display of "Logo," "Title," "Current Time," and "Progress Bar."

In the viewer screen, URL parameters can be set to separate the timer, title, and progress bar.
This is especially useful when integrating with live streaming tools like OBS Studio.
Apply Changes to a Specific Timer
To apply the configured settings to all timers, check "Apply to all timers."

Last updated
Was this helpful?